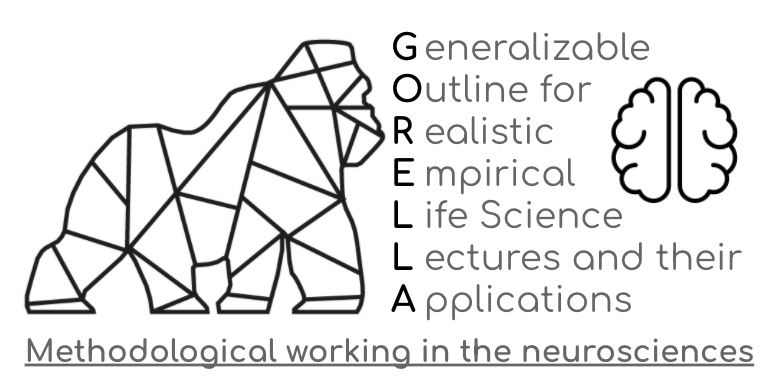Overview & Setup¶
Course overview¶
The underlying problem is that in the training of the students there is no preparation for the tasks after graduation. Students often lack an understanding of how to carry out projects.
This course explains the steps involved in successfully conducting a neuroscience study. In a combination of lecture and training, general topics such as project planning, project implementation and presentation of the results are presented. For each of these topic blocks, the underlying topics are examined in detail.
The aim of the course is to plan and implement your own project based on the content and to present the results. Open science methods are used for the implementation.
Course setup¶
General computing requirements¶
There are a few computing requirements for the course that are absolutely necessary (beyond the few software packages we would like you to install, described below):
You must have administrator access to your computer (i.e., you must be able to install things yourself without requesting IT approval).
You must have at least 40 GB of free disk space on your computer (but we would recommend more, to be safe).
If you are using Windows you must be using Windows 10; Windows 7 and 8 will not be sufficient for this course.
If you foresee any of these being a problem please reach out to one of the instructors for what steps you can take to ensure you are ready for the course start.
Required software¶
To get the most out of our course, we ask that you arrive with the following software already installed:
A command-line shell: Bash
A version control system: Git
A remote-capable text editor: VSCode
Python 3 via Miniconda
A virtualization system: Docker
A GitHub account
Discord
A modern browser
If you already have all of the above software tools/packages installed, or are confident you’ll be able to install them by the time the course starts, you can jump straight to checking your install. The rest of this page provides more detail on installation procedures for each of the above elements, with separate instructions for each of the three major operating systems (Windows, Mac OS, and Linux).
Some quick general notes on instructions¶
There is no difference between
EnterandReturnin these instructions, so just press whatever the equivalent on your keyboard is whenever one is statedIf you already have some of these things installed on your computer already that should (theoretically) be okay. However, you need to make sure that you are able to complete the steps described in checking your install without issue.
For example, having multiple different Python installations on your computer can lead to incredibly frustrating issues that are very difficult to debug. As such, if you have already installed Python via some other application (not Miniconda/Anaconda), we strongly encourage you to uninstall it before following the instructions below. You must have Python installed via Miniconda for this course.
OS-specific installation instructions¶
Select the tab that corresponds to your operating system and follow the instructions therein.
Windows Subsystem for Linux (WSL)
Search for
Windows Powershellin your applications; right click and selectRun as administrator. SelectYeson the prompt that appears asking if you want to allow the app to make changes to your device.Type the following into the Powershell and then press
Enter:Enable-WindowsOptionalFeature -Online -FeatureName Microsoft-Windows-Subsystem-Linux
Press
Enteragain when prompted to reboot your computer.Once your computer has rebooted, open the Microsoft Store and search for “Ubuntu.” Install the program labelled “Ubuntu 18.04” (not “Ubuntu 16.04” or “Ubuntu”) by clicking the tile, pressing
Get, and thenInstall.Search for and open Ubuntu from your applications. There will be a slight delay (of a few minutes) while it finishes installing.
You will be prompted to
Enter new UNIX username. You can use any combination of alphanumeric characters here for your username, but a good choice is<first_initial><last_name>(e.g.,jsmithfor John Smith). You will then be prompted to enter a new password. (Choose something easy to remember as you will find yourself using it frequently.)Right click on the top bar of the Ubuntu application and select “Properties”. Under the “Options” tab, under the “Edit Options” heading, make sure the box reading “Use Ctrl+Shift+C/V as Copy/Paste” is checked. Under the “Terminal” tab, under the “Cursor Shape” heading, make sure the box reading “Vertical Bar” is checked. Press “Okay” to save these settings and then exit the application.
(The above step-by-step WSL instructions are distilled from here and here. If you have questions during the installation procedure those resources may have answers!)
From this point on whenever the instructions specify to “open a terminal” please assume you are supposed to open the Ubuntu application.
Bash shell
You already have it, now that you’ve installed the WSL!
Git
You already have it, now that you’ve installed the WSL!
VSCode
Go to https://code.visualstudio.com/ and click the download button, then run the
.exefile.Leave all the defaults during the installation with the following exception:
Please make sure the box labelled “Register Code as an editor for supported file types” is selected
VSCode extensions
Open the Ubuntu application.
Type
code .into the terminal and pressEnter. You should see a message reading “Installing VS Code Server” and then a new windows will open up.Press
Ctrl+Shift+Pin the new window that opens and type “Extensions: Install extensions” into the search bar that appears at the top of the screen. Select the appropriate entry from the dropdown menu that appears (there should be four entries; simply select the one that reads “Extensions: Install extensions”).A new panel should appear on the left-hand side of the screen with a search bar. Search for each of the following extensions and press
Installfor the first entry that appears. (The author listed for all of these extensions should be “Microsoft”.)Python (n.b., you will need to reload VSCode after installing this)
Live Share (n.b., you may need to press “Ctrl/Cmd+Shift+P” and type “install extensions” again after installing this)
Live Share Extension Pack
Docker
Remote - WSL
Python
Open a new terminal and type the following lines (separately) into the terminal, pressing
Enterafter each one:wget https://repo.anaconda.com/miniconda/Miniconda3-latest-Linux-x86_64.sh bash Miniconda3-latest-Linux-x86_64.sh
A license agreement will be displayed and the bottom of the terminal will read
--More--. PressEnteror the space bar until you are prompted with “Do you accept the license terms? [yes|no].” Typeyesand then pressEnterThe installation script will inform you that it is going to install into a default directory (e.g.,
/home/$USER/miniconda3). Leave this default and pressEnter.When you are asked “Do you wish the installer to initialize Miniconda3 by running conda init? [yes|no],” type
yesand pressEnter. Exit the terminal once the installation has finished.Re-open the Ubuntu application. Type
which pythoninto the terminal and it should return a path (e.g.,/home/$USER/miniconda3/bin/python).If you do not see a path like this then please try typing
conda init, closing your terminal, and repeating this step. If your issue is still not resolved skip the following step and contact an instructor on the #help-installation channel on the BHS Slack.
Type the following to remove the installation script that was downloaded:
rm ./Miniconda3-latest-Linux-x86_64.sh
Python packages
Open a terminal and type the following commands:
conda config --append channels conda-forge
conda config --set channel_priority strict
conda install -y flake8 ipython jupyter jupyterlab matplotlib nibabel nilearn numpy pandas scipy seaborn
Docker
Unfortunately, Docker for Windows is a bit of a mess. The recommended version of Docker to install varies dramatically depending not only on which version of Windows you have installed (e.g., Windows 10 Home versus Professional/Enterprise/Education), but also which build of Windows you have. As such, developing a comprehensive set of instructions for installing Docker is rather difficult.
For this course, you will need to install either Docker Toolbox for Windows or Docker for Windows Desktop. Which you install will depend on your OS. PLEASE NOTE that installing Docker for Windows Desktop will disable VirtualBox on your computer. If you actively use VirtualBox we recommend you install Docker Toolbox.
(Note: the below instructions assume you are installing Docker Toolbox. Because there are fewer requirements for Docker Toolbox, it is likely that you will be able to install this more easily.)
Download the latest Docker Toolbox installer (note: that link will automatically download the file)
Run the downloaded
.exefile and leave all the defaults during the installation procedure. ClickYeson the prompt that appears asking if the application can make changes to your computer.Search for and open the newly-installed “Docker Quickstart” application. Again, click
Yeson the prompt that appears asking if the application can make changes to your computer. The application will do a number of things to finish installing and setting up Docker.Once you see a
$prompt typedocker run hello-world. A brief introductory message should be printed to the screen.Close the “Docker Quickstart” application and open a terminal (i.e., the Ubuntu application).
Copy-paste the following commands. You will be prompted to enter your password once.
# Update the apt package list. sudo apt-get update -y # Install Docker's package dependencies. sudo apt-get install -y \ apt-transport-https \ ca-certificates \ curl \ software-properties-common # Download and add Docker's official public PGP key. curl -fsSL https://download.docker.com/linux/ubuntu/gpg | sudo apt-key add - # Verify the fingerprint. sudo apt-key fingerprint 0EBFCD88 # Add the `stable` channel's Docker upstream repository. sudo add-apt-repository \ "deb [arch=amd64] https://download.docker.com/linux/ubuntu \ $(lsb_release -cs) \ stable" # Update the apt package list (for the new apt repo). sudo apt-get update -y # Install the latest version of Docker CE. sudo apt-get install -y docker-ce # Allow your user to access the Docker CLI without needing root access. sudo usermod -aG docker $USERClose and re-open the terminal.
Type
pip install docker-compose.Type
powershell.exe "docker-machine config". You should get output similar to the following:--tlsverify --tlscacert="C:\\Users\\<YOUR_USERNAME>\\.docker\\machine\\machines\\default\\ca.pem" --tlscert="C:\\Users\\<YOUR_USERNAME>\\.docker\\machine\\machines\\default\\cert.pem" --tlskey="C:\\Users\\<YOUR_USERNAME>\\.docker\\machine\\machines\\default\\key.pem" -H=tcp://xxx.xxx.xx.xxx:xxxx
where
<YOUR_USERNAME>will have an actual value (likely your Windows username), andtcp=xxx.xxx.xx.xxx:xxxwill be a series of numbers. If you don’t get this output then something has gone wrong. Please make sure you were able to run thedocker run hello-worldcommand, above. If you were and you still don’t receive this output, please contact one of the instructors on the #help-installation channel on Discord.You will use the the outputs of the above command to modify the commands below before running them in the terminal. First, take the numbers printed in place of the
xs on the output of the line-H=tcp://xxx.xxx.xx.xxx:xxxxfrom above and replace the placeholderxxx.xxx.xx.xxx:xxxxon the first command below (export DOCKER_HOST). Second, take whatever value is printed in place of<YOUR_USERNAME>above and replace the<YOUR_USERNAME>placeholder on the second command below (export DOCKER_CERT_PATH). Once you have updated the commands appropriately, copy and paste them into the terminal:echo "export DOCKER_HOST=tcp://xxx.xxx.xx.xxx:xxxx" >> $HOME/.bashrc echo "export DOCKER_CERT_PATH=/mnt/c/Users/<YOUR_USERNAME>/.docker/machine/certs" >> $HOME/.bashrc echo "export DOCKER_TLS_VERIFY=1" >> $HOME/.bashrc
Close and re-open a terminal (i.e., the Ubuntu application). Type
docker run hello-world. The same brief introductory message you saw before should be printed to the screen.
Note: If you restart your computer (or somehow otherwise shut down the Docker VM) you will need to re-open the “Docker Quickstart” application and wait until you see the $ prompt again before your docker commands will work again!
If you are having problems running docker commands in the terminal, try re-opening the “Docker Quickstart” application.
(The above step-by-step instructions are distilled from here and here. If you have questions during the installation procedure please check those links for potential answers!)
Bash shell
You already have it!
Depending on which version of Linux you’re running you may need to type bash inside the terminal to access it.
To check whether this is necessary, follow these steps:
Open a terminal and type
echo $SHELL. If it reads/bin/bashthen you are all set! If not, whenever the instructions read “open a terminal,” please assume you are to open a terminal, typebash, and the proceed with the instructions as specified.
Git
You may already have it; try typing sudo apt-get install git (Ubuntu, Debian) or sudo yum install git (Fedora) inside the terminal.
If you are prompted to install it follow the instructions on-screen to do so.
VSCode
Go to https://code.visualstudio.com/ and click the download button for either the .deb (Ubuntu, Debian) or the .rpm (Fedora, CentOS) file.
Double-click the downloaded file to install VSCode. (You may be prompted to type your administrator password during the install).
VSCode extensions
Open the Visual Studio Code application.
Press
Ctrl+Shift+Pin the new window that opens and type “Extensions: Install extensions” into the search bar that appears at the top of the screen. Select the appropriate entry from the dropdown menu that appears (there should be four entries; simply select the one that reads “Extensions: Install extensions”).A new panel should appear on the left-hand side of the screen with a search bar. Search for each of the following extensions and press
Installfor the first entry that appears. (The author listed for all of these extensions should be “Microsoft”.)Python (n.b., you will need to reload VSCode after installing this)
Live Share (n.b., you may need to press “Ctrl/Cmd+Shift+P” and type “install extensions” again after installing this)
Live Share Extension Pack
Docker
Python
Open a new terminal and type the following lines (separately) into the terminal, pressing
Enterafter each one:wget https://repo.anaconda.com/miniconda/Miniconda3-latest-Linux-x86_64.sh bash Miniconda3-latest-Linux-x86_64.sh
A license agreement will be displayed and the bottom of the terminal will read
--More--. PressEnteror the space bar until you are prompted with “Do you accept the license terms? [yes|no].” Typeyesand then pressEnterThe installation script will inform you that it is going to install into a default directory (e.g.,
/home/$USER/miniconda3). Leave this default and pressEnter.When you are asked “Do you wish the installer to initialize Miniconda3 by running conda init? [yes|no],” type
yesand pressEnter. Exit the terminal once the installation has finished.Re-open a new terminal. Type
which pythoninto the terminal and it should return a path (e.g.,/home/$USER/miniconda3/bin/python).If you do not see a path like this then please try typing
conda init, closing your terminal, and repeating this step. If your issue is still not resolved skip the following step and contact an instructor on the #help-installation channel of the BHS Slack.
Type the following to remove the installation script that was downloaded:
rm ./Miniconda3-latest-Linux-x86_64.sh
Python packages
Open a terminal and type the following commands:
conda config --append channels conda-forge
conda config --set channel_priority strict
conda install -y flake8 ipython jupyter jupyterlab matplotlib nibabel nilearn numpy pandas scipy seaborn
Docker
You will be following different instructions depending on your distro (Ubuntu, Debian, Fedora, CentOS). Make sure to follow the “Install using the repository” method!
Once you’ve installed Docker make sure to follow the post-install instructions as well. You only need to do the “Manage Docker as a non-root user” and “Configure Docker to start on boot” steps.
Open a new terminal and type
docker run hello-world. A brief introductory message should be printed to the screen.
Bash shell
You already have it!
Depending on which version of Mac OS you’re running you may need to type bash inside the terminal to access it.
To check whether this is necessary, follow these steps:
Open a terminal and type
echo $SHELL. If it reads/bin/bashthen you are all set!
Note: If you are using Mac Catalina (10.15.X) then it is possible your default shell is NOT CORRECT.
To set the default to bash, type chsh -s /bin/bash in the terminal, enter your password when prompted, and then close + re-open the terminal.
Git
You may already have it!
Try opening a terminal and typing git --version.
If you do not see something like “git version X.XX.X” printed out, then follow these steps:
Follow this link to automatically download an installer.
Double click the downloaded file (
git-2.23.0-intel-universal-mavericks.dmg) and then double click thegit-2.23.0-intel-universal-mavericks.pkgicon inside the dmg that is opened.Follow the on-screen instructions to install the package.
VSCode
Go to https://code.visualstudio.com/ and click the download button.
Unzip the downloaded file (e.g.,
VSCode-darwin-stable.zip) and moving the resultingVisual Studio Codefile to your Applications directory.
VSCode extensions
Open the Visual Studio Code application
Type
Cmd+Shift+Pand then enter “Shell command: Install ‘code’ command in PATH” into the search bar that appears at the top of the screen. Select the highlighted entry. A notification box should appear in the bottom-right corner indicating that the command was installed successfully.Type
Cmd+Shift+Pagain and then enter “Extensions: Install extensions” into the search bar. Select the appropriate entry from the dropdown menu that appears (there should be four entries; simply select the one that reads “Extensions: Install extensions”).A new panel should appear on the left-hand side of the screen with a search bar. Search for each of the following extensions and press
Installfor the first entry that appears. (The author listed for all of these extensions should be “Microsoft”.)Python (n.b., you will need to reload VSCode after installing this)
Live Share (n.b., you may need to press “Ctrl/Cmd+Shift+P” and type “install extensions” again after installing this)
Live Share Extension Pack
Docker
Python
Open a new terminal and type the following lines (separately) into the terminal, pressing
Enterafter each one:curl -O https://repo.anaconda.com/miniconda/Miniconda3-latest-MacOSX-x86_64.sh bash Miniconda3-latest-MacOSX-x86_64.sh
A license agreement will be displayed and the bottom of the terminal will read
--More--. PressEnteror the space bar until you are prompted with “Do you accept the license terms? [yes|no].” Typeyesand then pressEnterThe installation script will inform you that it is going to install into a default directory (e.g.,
/home/$USER/miniconda3). Leave this default and pressEnter.When you are asked “Do you wish the installer to initialize Miniconda3 by running conda init? [yes|no],” type
yesand pressEnter. Exit the terminal once the installation has finished.Re-open a terminal. Type
which pythoninto the terminal and it should return a path (e.g.,/home/$USER/miniconda3/bin/python).If you do not see a path like this then please try typing
conda init, closing your terminal, and repeating this step. If your issue is still not resolved skip the following step and contact an instructor on the #help-installation channel of the BHS Slack.
Type the following to remove the installation script that was downloaded:
rm ./Miniconda3-latest-MacOSX-x86_64.sh
Python packages
Open a terminal and type the following commands:
conda config --append channels conda-forge
conda config --set channel_priority strict
conda install -y flake8 ipython jupyter jupyterlab matplotlib nibabel nilearn numpy pandas scipy seaborn
Docker
Go to https://hub.docker.com/editions/community/docker-ce-desktop-mac/ and press “Get Docker”.
Open the “Docker.dmg” file that is downloaded and drag and drop the icon to the Applications folder
Open the Docker application and enter your password. An icon will appear in the status bar in the top-left of the screen. Wait until it reads “Docker Desktop is now up and running!”
Open a new terminal and type
docker run hello-world. A brief introductory message should be printed to the screen.
(The above step-by-step Docker instructions are distilled from here. If you have questions during the installation procedure please check that link for potential answers!)
Note: If the instructions below aren’t working and you have spent more than 15-20 minutes troubleshooting on your own, reach out on the #help-installation channel on the Discord channel with the exact problems you’re having. One of the instructors will try and get back to you quickly to help resolve the situation. If they’re unable to help via Discord, you may be directed to attend one of the installation office hours.
If you installed everything correctly you should see a message informing you as such. If any problems were detected you should receive some brief instructions on what is wrong with potential suggestions on how to remedy it. If you followed these instructions step-by-step and cannot resolve the issue please contact one of the course instructors for more help.
GitHub account¶
Go to https://github.com/join/ and follow the on-screen instructions to create an account. It is a good idea to associate this with your university e-mail (if you have one) as this will entitle you to sign up for the GitHub Student Developer Pack which comes with some nice free bonuses.
Discord¶
Go to https://discord.com/ and download and install Discord. Please note, that you can also use Discord through your browser if you don’t want to download it. You will be invited to the course channel via e-mail.
Modern web browser¶
Install Firefox or Chrome. (Safari will also work.) Microsoft Edge is not modern, despite what Microsoft might try and otherwise tell you.
Checking your install¶
Now that you’ve installed everything it’s time to check that everything works as expected! Type the following into your terminal:
bash <( curl -s https://raw.githubusercontent.com/G0RELLA/gorella_mwn/master/check_install.sh?token=AEZSN5GTQLCWJXLTJSZBHGDAPR4R4 )